Window与Linux双系统安装与卸载Linux
如果你事先在window上安装的ubuntu,但是因为种种原因需要重装,那么你需要先卸载装在你电脑上的ubuntu系统才能安装新的Ubuntu
重装unbuntu记得先保存好ubuntu想保存的文件
Ubuntu卸载
删除ubuntu所在卷
进入windows系统,右键此电脑-管理-磁盘管理-删除ubuntu所在的卷,使这些区域成为“可用空间”
删除unbuntu EFI分区
Win + R 输入cmd打开终端,输入 diskpart进入磁盘工具
输入 list disk 查看磁盘,输入 select disk 1 (我的Ubuntu EFI分区在磁盘1,根据自己的情况选择)
输入 list partition ,输入 select partition * (*为Ubuntu EFI分区号)
删除Ubuntu系统启动项
Win + R 输入cmd打开终端,输入 diskpart 进入磁盘工具
输入 list disk 查看磁盘,输入 select disk 1
输入 list partition ,输入 select partition * (*为Windows EFI分区,一般为260M)
输入 assign letter=J(分配盘符)
管理员模式打开记事本,记事本选择文件-打开-选中磁盘J
打开 EFI 文件夹,删除Ubuntu文件夹
返回 Distpart 界面,输入 remove letter=J
删除时一定要看仔细,不如会导致很严重的后果
磁盘分区(如果你是第一次装Ubuntu)
- 打开计算机管理
- 找到磁盘管理
- 选择你要压缩的盘,你压缩掉的空间将作为新系统的空间
- 右键打开你要压缩的盘符,点击压缩卷
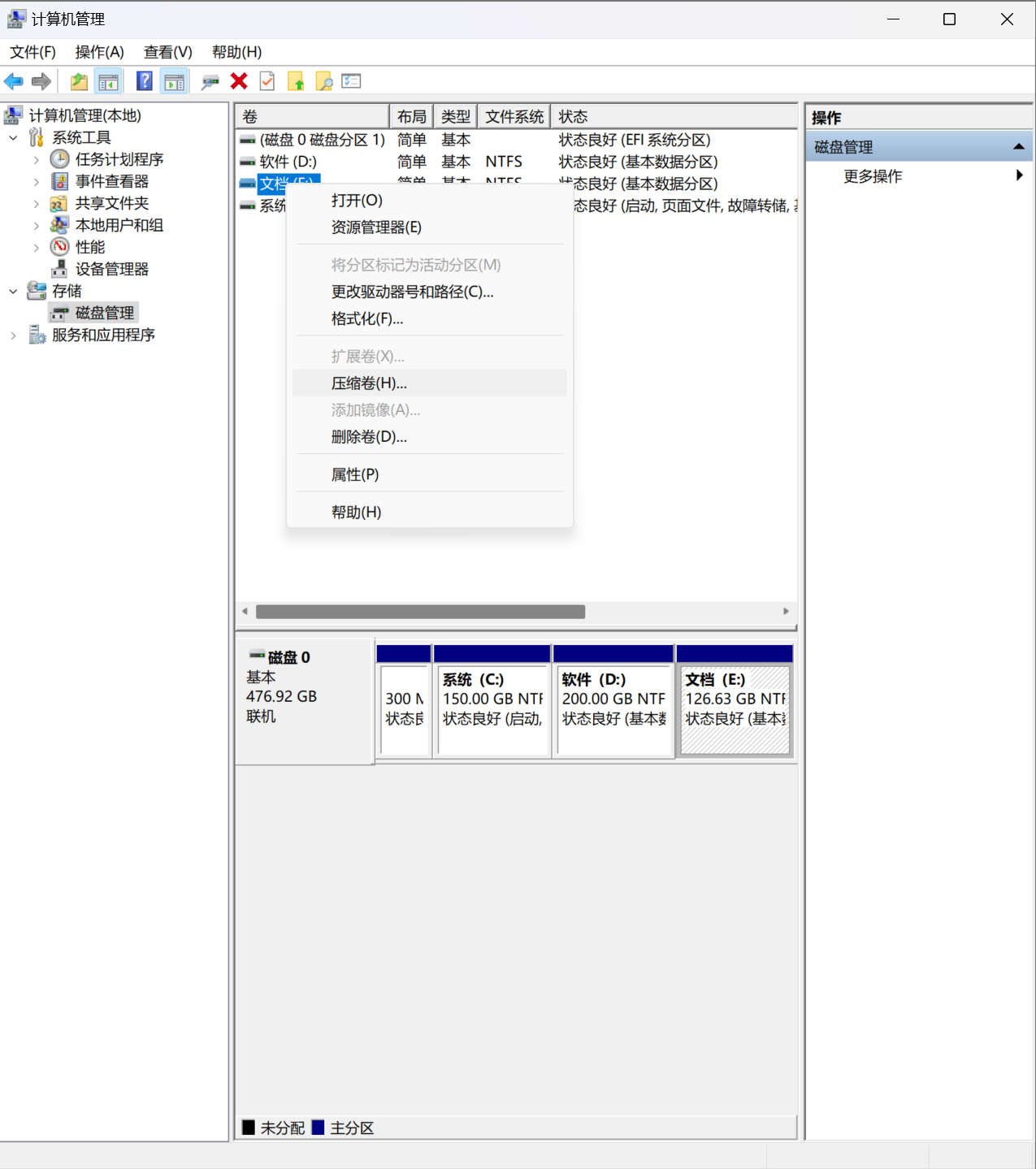
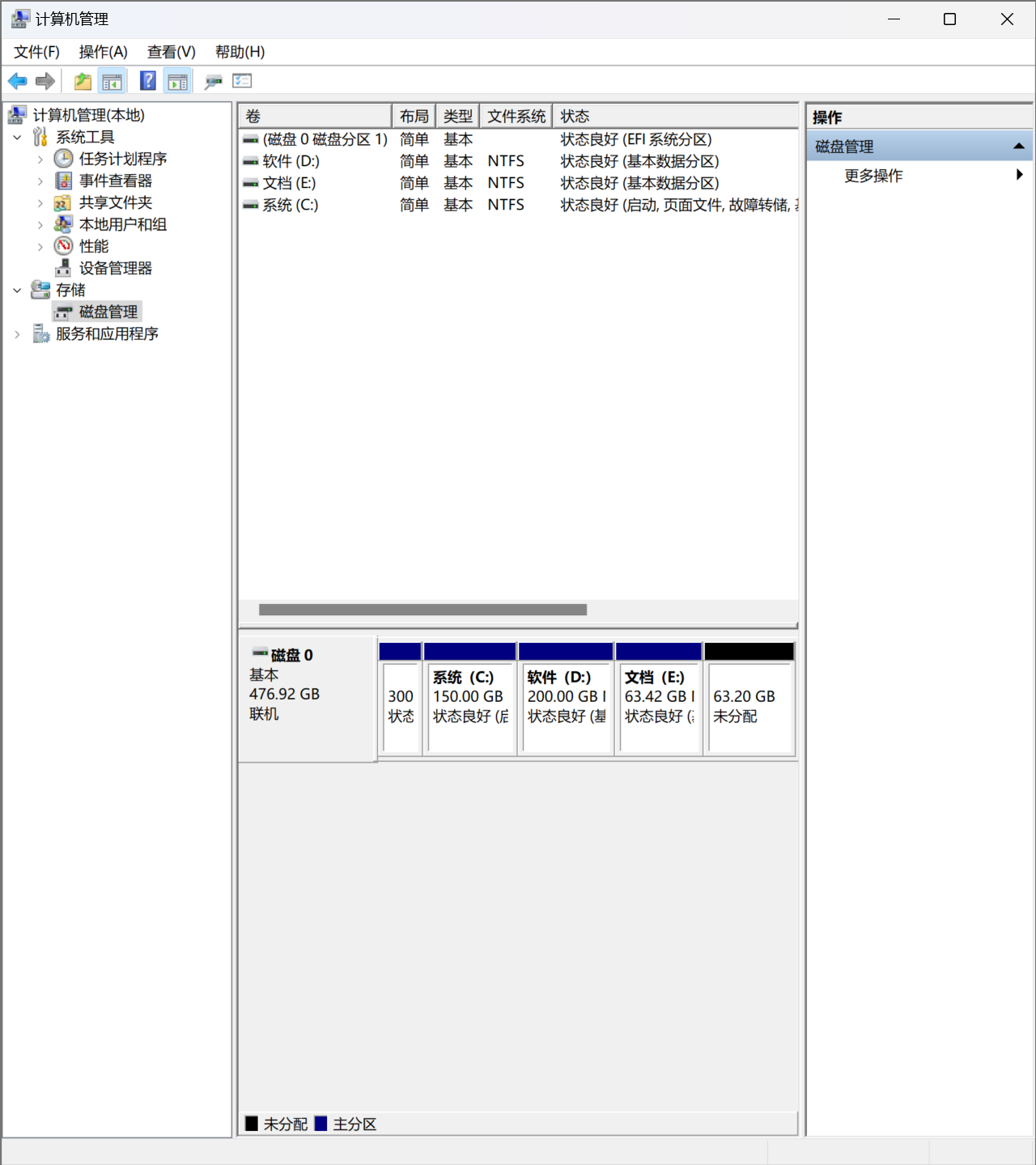
安装ubuntu系统
强烈建议安装最新lts版本,我写这篇博客时是22.04版 我就是因为第一次装的是18.04版所以才重装的,QAQ
下载Linux镜像
1.下载 Ubuntu 镜像,这里可以去官方下载,但是官方在国外,默认外网链接可能网速有点小慢。(科技玩家例外) 更好的选择是国内的资源镜像网站,比如说清华大学开源软件镜像站
准备u盘刻盘工具
我用的是UltralSO
下载后打开,找到你下载的镜像文件,找到后,点击右上角的启动->写入硬盘映像
写入时记得插入u盘,这个u盘将作为启动盘 写入时,这个u盘的数据全会被格式化,谨慎操作
然后点击写入就可以了
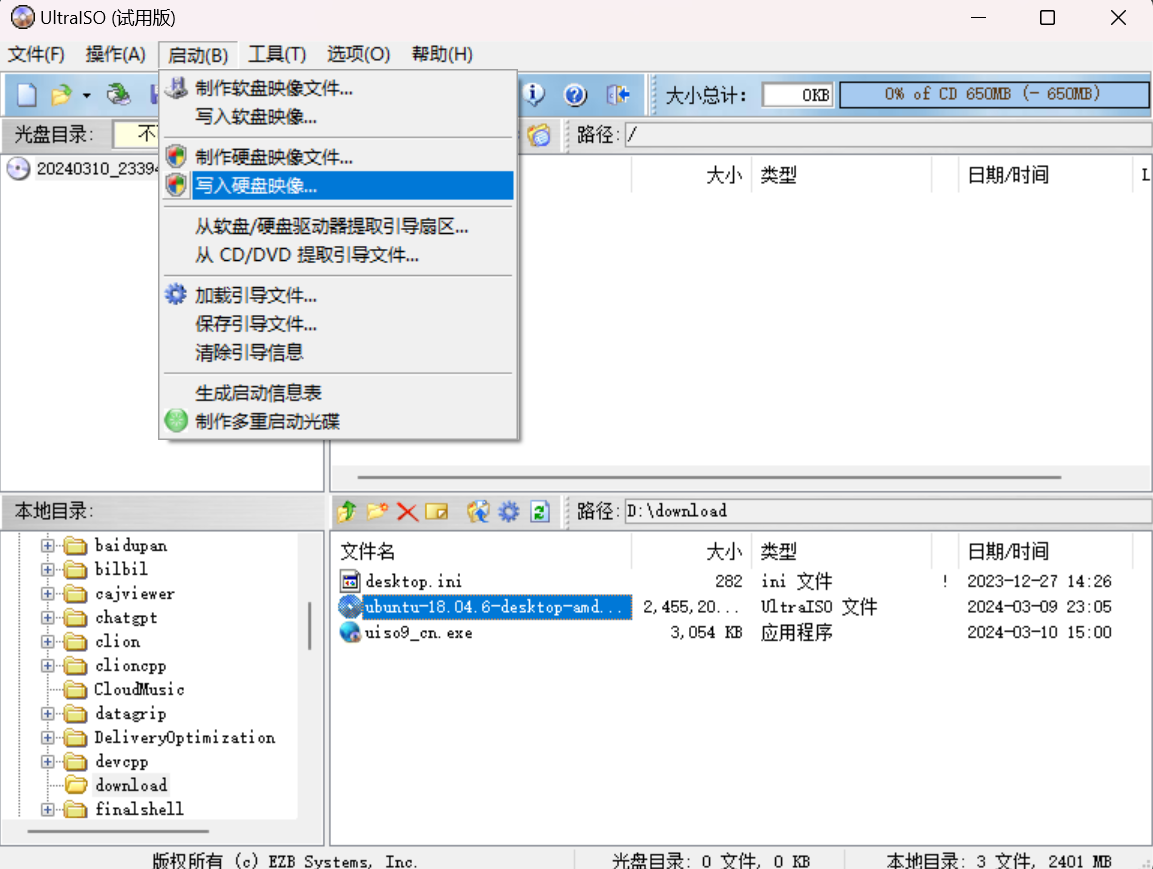
开机引导界面
将写好的映像文件的U盘插入你需要的电脑,在开始时按f12,本人用的是联想,不同电脑可能不同,正常都是f12
在引导界面可以看到几个选项,选择你的u盘作为启动项,反正不是window和network就是了
启动后你会进入系统选择界面,使用方向键选择 ubuntu 后回车就进入了 Ubuntu 的安装引导界面。在侧边栏中选择系统语言,English、Chinese都可,看自己喜好,然后点击 Install Ubuntu 进入安装,选择安装方式,选择正常安装就行,会默认安装火狐浏览器等软件。或者选择最小安装的话可以在安装完成后自行安装需要的软件,两种方式影响不大。下面的安装第三方软件选项也可以选上,也可以不选,后面再根据需要手动安装。我这里就只选择了正常安装,然后点击继续,在安装类型选择时,建议自己手动分区,说一下分区情况吧,我找了大部分教程都是分为四个区:
分区方案
-
/boot : 1G(最好) 主分区。系统的boot启动引导项安装位置
-
/ : 随意(尽量大) 主分区。根目录,所有目录的根节点,其下包含很多子目录,如/usr /tmp等
-
/home : 自定义(尽量大,一般最后分) 逻辑分区。一般放置自己的数据
-
swap : 16G 逻辑分区。交换空间,一般是物理内存的1~2倍就行了
具体操作,首先找到 free space 空间,如下,选中该空间,点击左下角的加号+,进行内存分配
安装后->选择地区(上海或香港都可以,我选的是上海)->设置账户密码->重启->输入密码,ok
我和同学在重启时都出现,黑屏跳一堆数据的情况,我们当时都很慌,但是我们最后强制关机重启后,发现没有大问题,起码我们没发现问题
以后你每次开机时都可以选择windo和Linux之一的系统进行启动
Tip
安装后可能会出现很多问题,比如,Linux熄屏黑屏启动不了,这个是好像是显卡冲突问题,内置键盘输入不了等等…
可以去网上找对应解决方法
